How has KooBits helped changed the way you think of books, projects, presentations and classes? Are you a master of KooBits yet, especially those who participated in N.E.w Author Competition? I am sure all the KooTrainers have passed on our skills and tips to make the coolest books!
Here's some tips to the rest of you who did not participate in the competition! Most of the interesting stuffs are hidden in the right clicks on your mouse, which is easily overlooked.
Tip #1: Story-telling Function
If you have a picture spread across the book, the book separation line may be an obstruction to the picture. You may want to set the picture to story-telling mode by doing a right click mouse action on the selected picture.
 Go back to Edit Mode, select story-telling by doing a right click on your mouse.
Go back to Edit Mode, select story-telling by doing a right click on your mouse.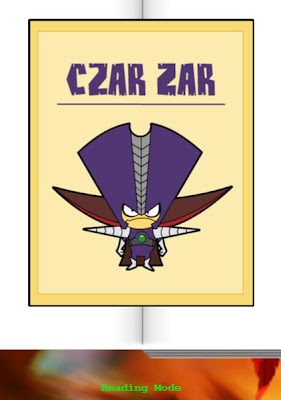 Go back to the Read/Presentation Mode, the lines are gone now! You can also move the picture anywhere now in the reading mode!
Go back to the Read/Presentation Mode, the lines are gone now! You can also move the picture anywhere now in the reading mode!Tip #2: 2D Animation -> Picture
You can change your 2D animation into a picture by stopping the animated process. Do a right click on the picture and select stop. This requires a little bit of aiming at the right position. Let's try!
You can change your 2D animation into a picture by stopping the animated process. Do a right click on the picture and select stop. This requires a little bit of aiming at the right position. Let's try!
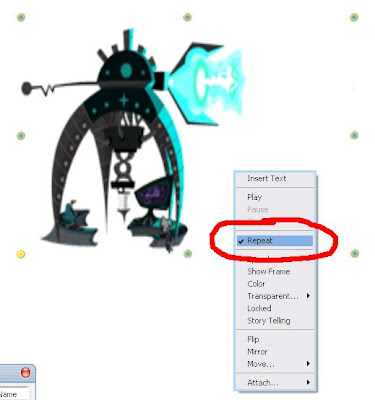
You can also try selecting "repeat" and see what happens!
Tip #3: Moving the Bubble Text
A lot of people could not find the trick behind moving the bubble text, selected from the Media Panel. Today, I shall reveal the answer to all of you!
The secret lies in moving the Edit Panel away because part of the bubble text is hiding behind it, as shown in the picture below! You can then choose different corners of the bubble to perform different functions.
 Bubble Text: "Remember, my top right hand corner allows you to move me around while my bottom left hand corner enables you to change my size! So make me fat now by giving me words!"
Bubble Text: "Remember, my top right hand corner allows you to move me around while my bottom left hand corner enables you to change my size! So make me fat now by giving me words!"Tip #4: Copy & Paste are Passé
Do you know that you no longer have to go through the hassle of copying/cutting and pasting when you use the wrong textbox in KooBits? All it takes is a simple right-click on your mouse!

For example, if you were using an Input Textbox and would like to switch to Auto Textbox, right click on the mouse and go to Set Type. Select Auto Textbox (or any other textboxes you wish to switch to) and voila!
With all the above right click tricks, you can try doing this with us now!
The Polluted Sea
Firstly, source the background from the Clipart first. The one above is found in Clipart -> Background & Design -> Nature -> Mountain.
- Next, do a right click on the picture and select Locked. This will enable your picture to fuse as a background.
Then, find the ship, explosion and ripple from their specific location. They are all found in Clipart, 2D Ani and Video respectively.
For some special effects, let's start with the ripple video. Right click on the ripple video to select Transparent. This allows you to change the opacity of the video.
Fill the sea with the ripple video so that it will seemed like the sea is moving literally.
- Then, create path animations for the explosion and ship.
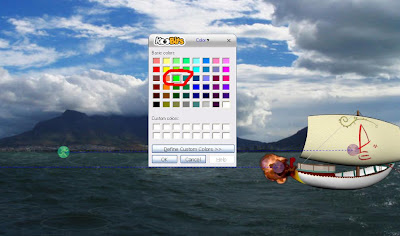 How do you create a polluted sea as the ship moves from one point to another?
How do you create a polluted sea as the ship moves from one point to another?- Select the ripple video -> Select Ani Start (to set the start point of the animation) -> Change the color of ripples by right clicking on the video (Eg. Green color) -> Select Ani End (to set the end point)
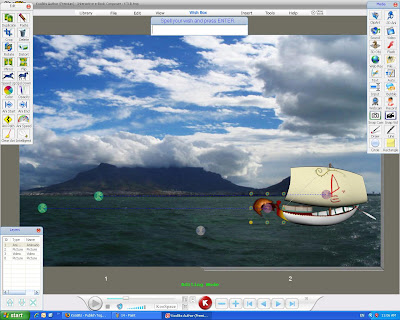 Go to the Read/Presentation Mode in order to view your animations. You will be able to see the sea changing colors as the ship moves!
Go to the Read/Presentation Mode in order to view your animations. You will be able to see the sea changing colors as the ship moves!Did you get that?
Have fun creating more cool books! Don't forget to publish them online!



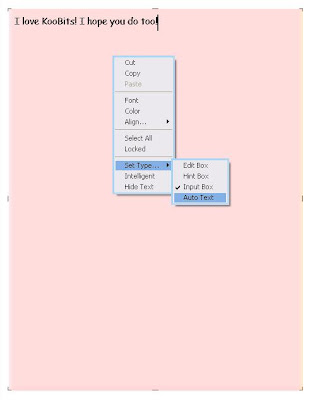





haha.thts kool..! So now you know the tricks
ReplyDelete